How To Uninstall Game Pigeon Ios 12.1
- iPhone Message Tips
- iPhone Photos Tips
- iPhone Video Tips
- iPhone Contact Tips
- iPhone iCloud Tips
- iPhone Restore Tips
- iPhone Location Tips
- iPhone App Tips
- iPhone Lock Tips
- Other Useful Tips
“All of the tricks that were online to delete game pigeon didn’t work for me so on the newest IOS I am trying to delete but I don’t know how”. Delete GamePigeon from an iPhone Despite following all the steps for how to delete GamePigeon on an iPhone running iOS 13/12/11 or any other version for that matter, the users aren’t able to. Ensure that your iPhone is operating on iOS 7.1.2 and above for the game to work. If you cannot see the app on your iMessage App Store, this is an indication that your device doesn’t support the game. Read Also: How to delete game data from iOS. How to delete GamePigeon. Follow these steps to delete GamePigeon from the old iOS versions.
- Uninstall Apps/Games on iPhone/iPad with Assistant for iOS The two solutions mentioned in the above allow you to remove any apps/games from iPhone/iPad, but you need to do the job manually. If you want to uninstall apps on your device with one click, which will save your much time and energy, you can turn to a professional iOS data managing.
- STEP 7: Turn on the features you want and play the game. You may need to follow further instructions inside the hack's popup in-game. NOTE: If you have any questions or problems, read our Troubleshooting topic & Frequently Asked Questions topic. If you still haven't found a solution, post your issue down below and we'll do our best to help!
How to Bypass Jailbreak Detection from Apps & Games – iOS 12 / 12.1.2 March 7, 2019 March 12, 2019 iosgate If you have been jailbreaking for a while, you will know that most of the jailbreakers struggle with applications that block or detect the iOS devices that are in a jailbroken state. If you have recently upgraded your iPhone, iPad, or iPod touch device to the latest iOS 12.5 Firmware released by Apple at Worldwide Developer Conference (WWDC) 2018, but now thinking to Uninstall iOS 12.5 Update and wants to Downgrade iOS 12.5 Latest to Older iOS 12.4.9 firmware version, then you are at right place.
by Jenefey AaronUpdated on 2020-08-17 / Update for iPhone Data
Too many apps will take large iPhone storage spaces and make your iPhone running slow and slow. Removing the unused apps would help you free up more storage space and boost iPhone performance in simple clicks. If you found yourself downloaded too many unused apps/games, it’s time to delete them.
There are 7 main methods to remove app from iPhone. Let's take a look at the details on how to uninstall apps on iPhone 11/XS/S/8/7/6s/6s Plus/6 Plus/6/5S. Read on and pick any one that you're comfortable with.
Way 1. How to Delete Apps on iPhone with 3D Touch
In iOS 13.2 or later, Apple changed its way to delete iPhone apps. You can easily delete apps on iPhone using 3D touch. Following is the detailed steps.
- Long press on the app icon you need to remove. Instead of the jiggling mode, a pop-up menu presents to you with several options: Delete App and Edit Home Screen.
If you only want to remove that one app, then tap Delete App.
If you want to delete a bunch of apps, tap Edit Home Screen. All app icons will wiggle with an x at the upper left corner. Tap the x, and tap Delete to confirm.
Way 2. How to Delete Apps on iPhone in iOS 14
The process to deleted apps on iOS 14 won’t change much in iOS 14 but you will have more options when deleting apps on iPhone.
- Long press on the app icon you need to remove and you will see the option Remove App.
Tap Remove App, and you will have two options: Remove from home screen or Delete it.
Way 3. How to Delete Apps On iOS 13 from App Store
In iOS 13, Apple adds another way to delete apps from iPhone within the App Store. Below is the detailed steps.
- Open the App Store and tap your profile picture. This will take you to your
- On Account page, scroll down to the app you want to delete.
- Slide an app tile to the left to reveal the Delete button on the right.
Tap Delete and tap it again to confirm deletion.
Way 4. How to Remove an App from iPhone Home Screen
How to delete apps on iPhone 6? Deleting apps off iPhone 6/6s/6s plus is pretty easy that you just need to press and hold the app and delete it.
- Tap the app icon that you want to delete and hold on for a few seconds till it starts wiggling.
Then there'll be a tiny 'X' at its top left corner, press 'X' and click 'Delete' in the pop up window.
Note that this would delete both the App and all of its data. Therefore, if you'll need the app again, think twice before tapping 'X. These steps also works on how to delete games on iPhone 6s and other models.
Way 5. How to Uninstall App on iPhone from Settings
How do I delete apps on my iPhone 6s? Another way to delete apps on iPhone is from settings. Here you can check the specific information of this app and decide wither to uninstall it or not.
- Navigate to Settings > General > iPhone Storage, then you'll see all the apps installed on your iPhone as well as how much storage space they consume respectively.
Tap on the app you want to clear and you'll get a screen showing the app's full name, version and disk usage. Tab 'Delete App' under the app icon and click 'Delete App' again in the pop up window.
This is how to delete apps on iPhone X and on other iPhone models.
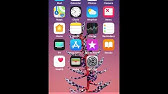
Way 6. How to Delete Apps in Bulk via Tenorshare iCareFone
To permanently delete unwanted apps on iPhone, you can get help of Tenorshare iCareFone. This is a smart iOS data manager that supports to permanently delete apps on iPhone in bulk and you can check the details of all apps at one time. So, if you have bunches of apps to uninstall, take iCareFone for help.

- Download Tenorshare iCareFone to PC and launch it first. Then connect iPhone to PC.
Click on 'Manage' tab from the top menu to start.
Click Apps from the left menu and all Apps in your device will be listed.
- Check the box before the app you want to uninstall and click 'Uninstall' button.
Tenorshare iCareFone allows uninstalling multiple apps at the same time. This is how to delete apps on iPhone 8 as well as on other iPhone models in an easy and quick way.
Way 7. How to Remove Apps from iPhone via iTunes library
Syncing your iPhone with iTunes and find the app has mysteriously reappeared on your iPhone? If you backed up iPhone with iTunes before, the deleted apps would return next time when you download an app from iTunes store or sync existing apps to iTunes library. Therefore, to remove them entirely, you must do as follows.
Open iTunes and click 'Library' in the top left corner of the main interface and select 'Apps'.
Tips: If you don't see 'Apps', go to Edit > Preferences and make sure that 'Apps' is selected under 'Sources'.Select the app you want to remove and click 'Delete', then click 'Move to Recycle Bin' in the pop up window to permanently remove it.
You should know how to delete apps off iPhone 6 permanently and this way also works for iPhone 11/XS/S/8/7/6s/6s Plus/6 Plus.
Summary
That’s all about how to uninstall apps on iPhone 6s plus/6s/6 and iPhone 11/XS/S/8/7. After uninstalling several apps, you would definitely improve the performance of your iPhone. And FYI, you can also speed up iPhone by deleting unnecessary data, temporary files as well as histories and cookies on Safari.
Notifications not working on your iPhone or iPad after updated to iOS 12 or iOS 12.1? Read on this article to see how to easily fix the iOS 12/12.1 notifications not working error with 6 reliable methods.
Help!!!! I had updated my iPhone 8 to iOS 12.1 last night. But there’s no notification for any message, mail, news, … I get to see the messages only when I wake my phone. Any ideas?
Just like the user above, many iPhone iPad users have found that they are not getting notifications after upgraded to iOS 12 or iOS 12.1. Notifications not working issue is just one of those common issues for these users who have updated to iOS 12/12.1 on their iPhone/iPad.
If you are also experiencing iOS 12 or iOS 12.1 notifications not working error, do not panic. There are various ways you can solve the issue. In the following guide, we highlight some of the most reliable ways to help you fix the iOS 12/12.1 notifications not working issues.
6 Solutions to Fix: iOS 12/12.1 Notifications Not Working on iPhone/iPad
Method 1. Restart Your iPhone/iPad
The first way you should try is simply restart your device.
For iPhone XS (Max)/XR/X users:
- Press and hold the Side button and either volume button until the slider appears.
- Drag the slider to turn your iPhone X completely off.
- After your iPhone X turns off, press and hold the Side button again until you see the Apple logo.
For iPhone 8 or earlier, iPad, or iPod touch users:
- Press and hold the Top (or Side) button until the slider appears.
- Drag the slider to turn your device completely off.
- After the device turns off, press and hold the Top (or Side) button again until you see the Apple logo.
Method 2. Check If Your Device is in Silent Mode
If your iPhone or iPad were on Silent Mode, there would be no sound when the notification is created on your device. So, make sure that the Mute switch on the side of your device is not on.
Method 3. Check Network Connection
A stable network connection is the most basic requirement for notifications, so make sure that your device is connected to a strong Wi-Fi network or cellular data.
Method 4. Turn off Do Not Disturb Mode
If you have enabled Do Not Disturb mode on your iPhone or iPad, then it will prevent the device from alerting you each time there is a message, notification, call or other notifications. In this case, just disable this feature will easily fix the iOS 12 or iOS 12.1 notifications not working problem.
Go to Settings > Do Not Disturb > Activate > Manually.
Fix: iOS 12/12.1 Notifications Not Working – Turn off Do Not Disturb Mode
Method 5. Turn on Allow Notifications
A new iOS update may bring back the setting to the disabled status. So, go to Settings and check whether the Allow Notifications feature in the app is disabled on your device. If so, just turn it on (here we take Messages for an example).
Open up the Settings App > Notifications > Messages (choose the app you want to receive notification) > Turn on Allow Notifications option.
Fix: iOS 12/12.1 Notifications Not Working on iPhone/iPad – Turn on Allow Notifications
Method 6. Reset Network Settings
Game Pigeon Ios
If the iOS 12/12.1 notifications not working problem continues, resetting network settings can help you in some case. This method will not delete any data on your iPhone/iPad. It just resets all your network settings.
How To Remove Game Pigeon
Open Settings on your device > General > Scroll down and choose Reset > Tap on Reset Network Settings option.
Fix: iOS 12/12.1 Notifications Not Working – Reset Network Settings
The Bottom Line
With above 6 tips, you may have fixed the iOS 12/12.1 notifications not working error successfully. If you will meet other problems on your iOS device after upgraded to iOS 12 or iOS 12.1, leave them in the comment section and we will reply you soon. If you find this guide useful, just share it to help more iOS 12 and iOS 12.1 users.
Product-related questions? Contact Our Support Team to Get Quick Solution >